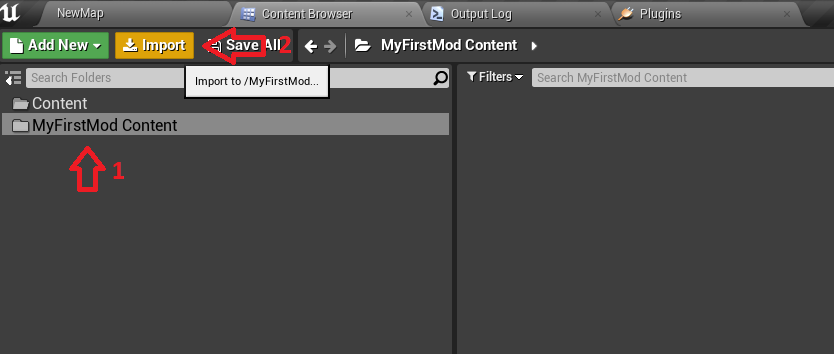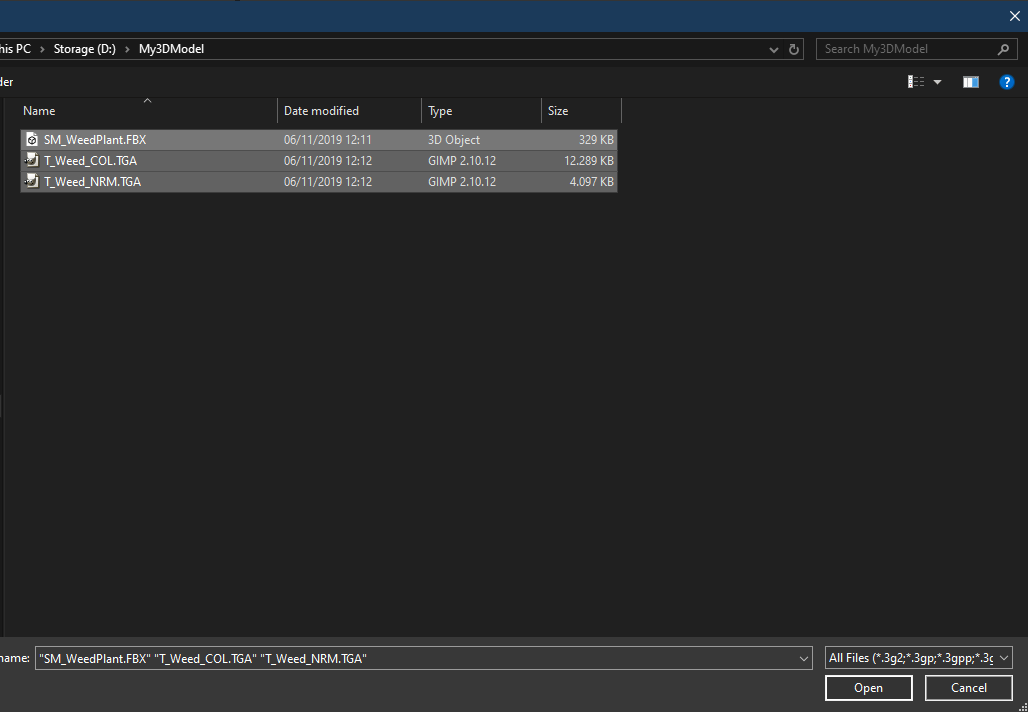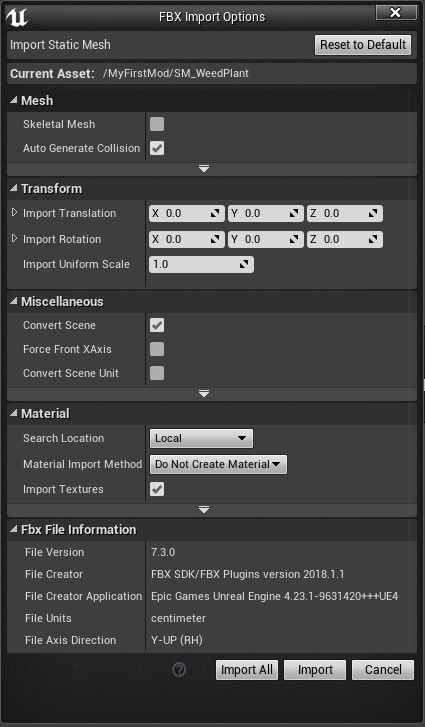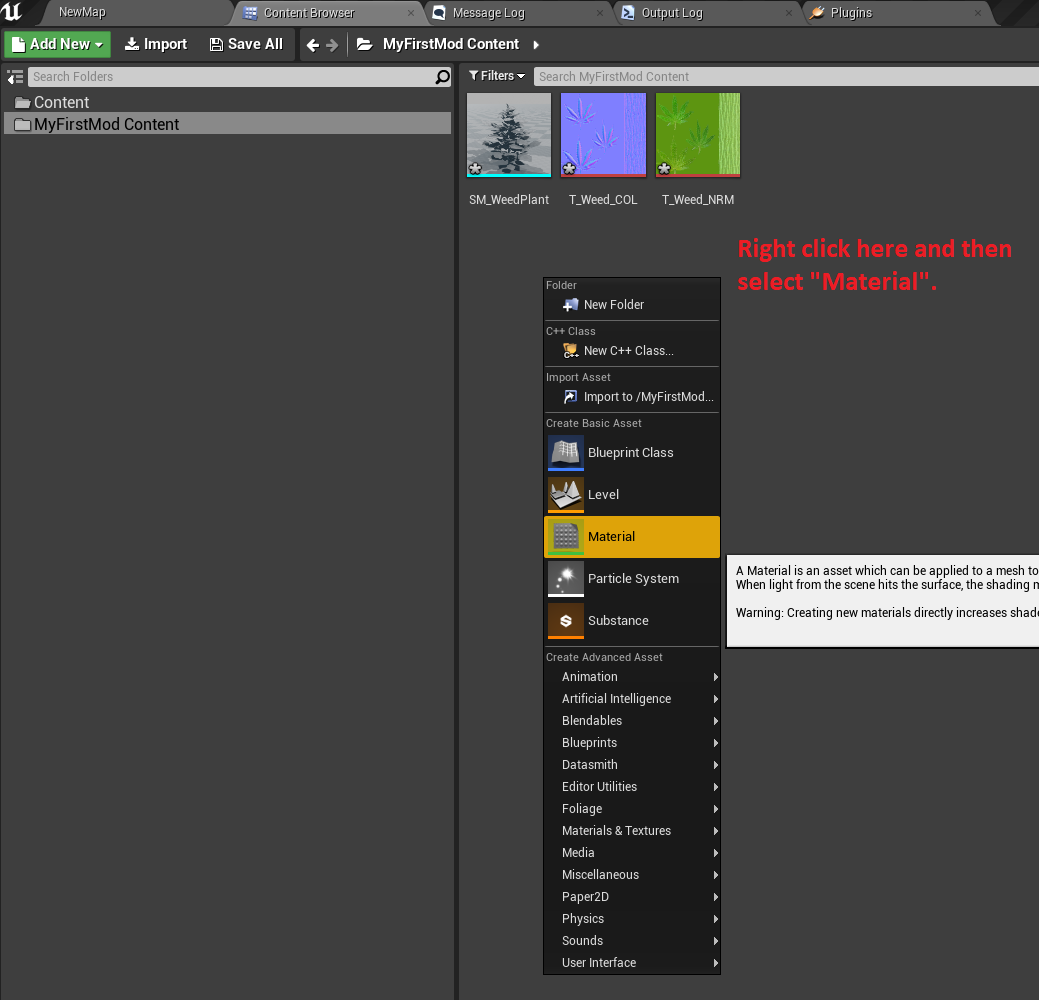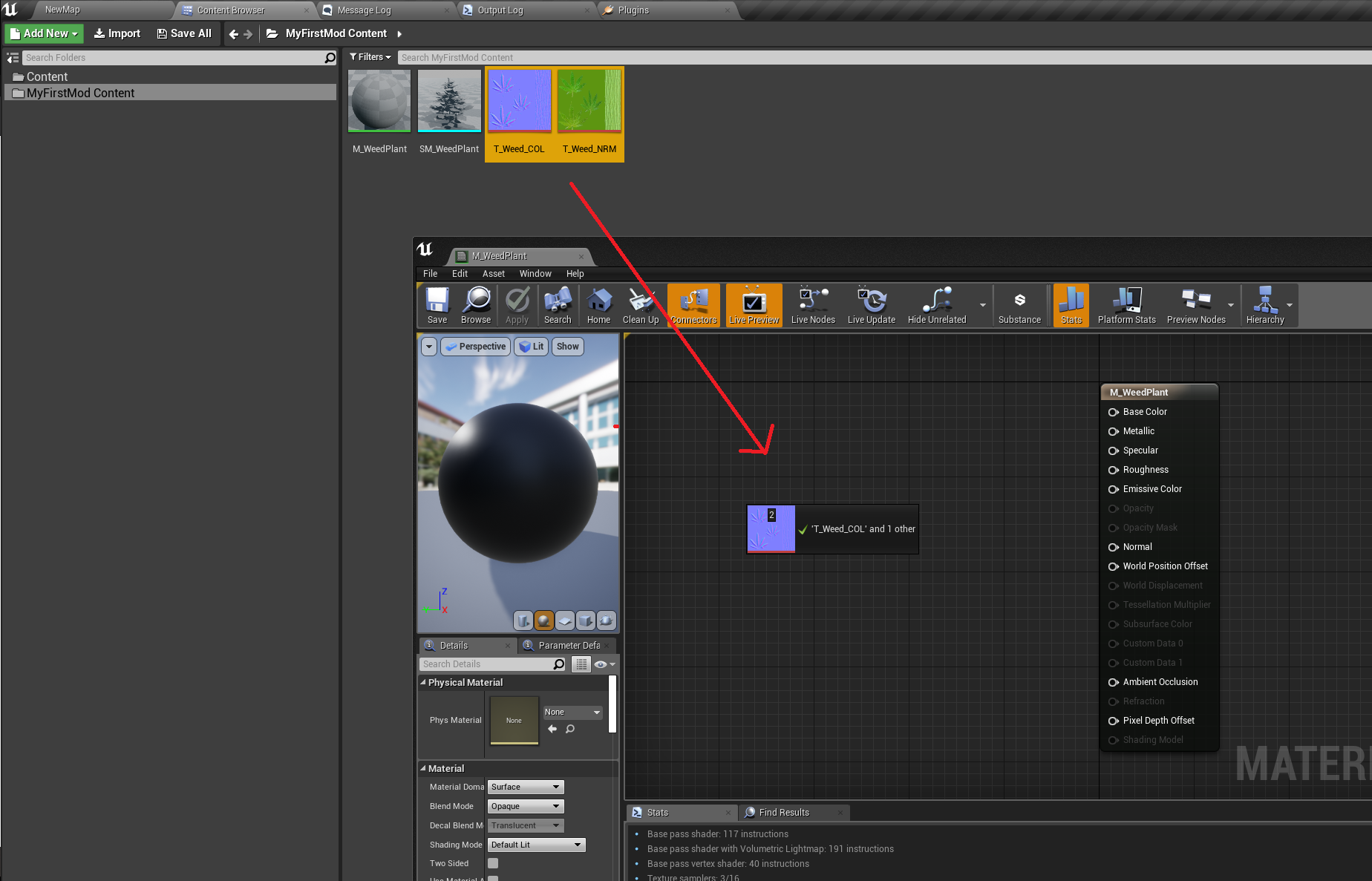Import3DModel: Difference between revisions
No edit summary |
No edit summary |
||
| (2 intermediate revisions by the same user not shown) | |||
| Line 1: | Line 1: | ||
Guide on how to import your model and texture files to Unreal and setting up a simple material. | |||
This is just an example. You can also watch any tutorial on YouTube on how to import stuff to Unreal. | |||
Select your mod content folder. All of your assets must go into your mod content folder. In this case it's called "MyFirstMod". | Select your mod content folder. All of your assets must go into your mod content folder. In this case it's called "MyFirstMod". | ||
Then click on "Import". | Then click on "Import". | ||
| Line 24: | Line 28: | ||
[[File:Mod_DragTexturesInMaterial.png]] | [[File:Mod_DragTexturesInMaterial.png]] | ||
Finish the material setup by connecting the textures. Then click "Save" in the top left corner. | |||
[[File:Mod_SaveMaterial.JPG]] | |||
Now assign the material to your static mesh model. | |||
[[File:Mod_AssignMaterial.png]] | |||
Latest revision as of 14:27, 11 January 2020
Guide on how to import your model and texture files to Unreal and setting up a simple material. This is just an example. You can also watch any tutorial on YouTube on how to import stuff to Unreal.
Select your mod content folder. All of your assets must go into your mod content folder. In this case it's called "MyFirstMod".
Then click on "Import".
Select your assets from disk. In this case we are going to import a FBX and some textures.
Unreal Engine will ask you on how to import your FBX.
The assets will show up in your Content Browser.
We now need to create a new material. Material are shaders that define what textures our 3D model will show. Once you have clicked on "Material" you can give the material a name. We will name it "M_WeedPlant".
Double click on "M_WeedPlant" and drag the textures inside the material editor.
Finish the material setup by connecting the textures. Then click "Save" in the top left corner.
Now assign the material to your static mesh model.