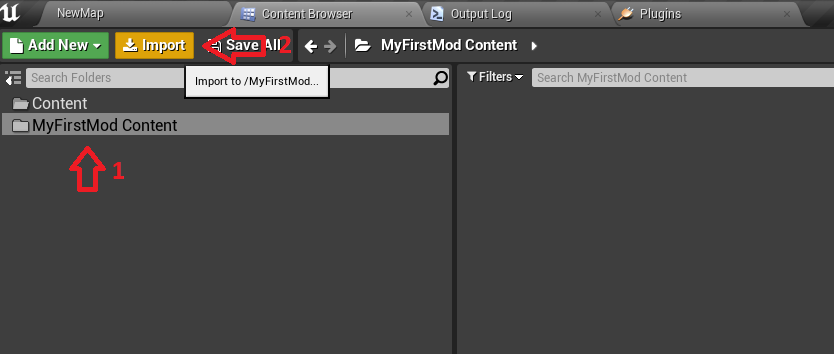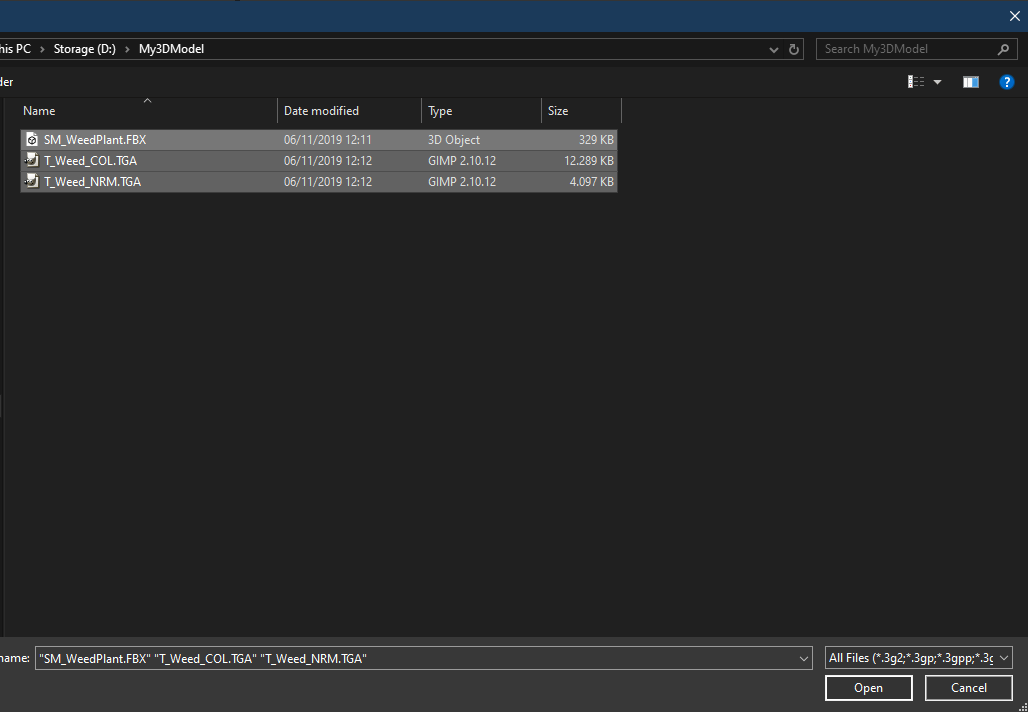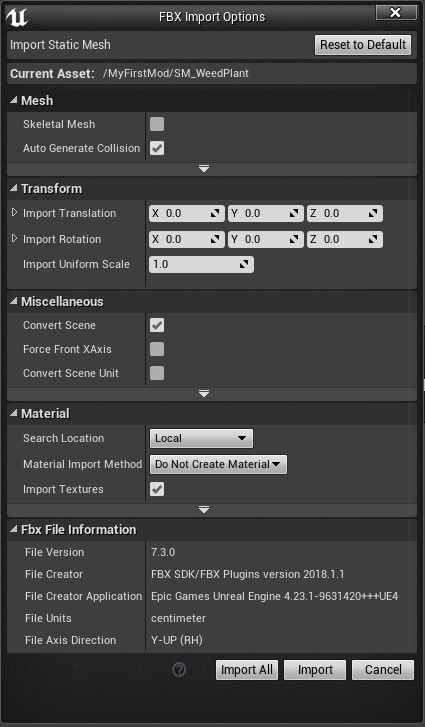Import3DModel: Difference between revisions
From Onset Developer Wiki
No edit summary |
No edit summary |
||
| Line 8: | Line 8: | ||
[[File:Mod_ImportAssets.png]] | [[File:Mod_ImportAssets.png]] | ||
The assets will show in your Content Browser. | Unreal Engine will ask you on how to import your FBX. | ||
[[File:Mod_FBXImport.png]] | |||
The assets will show up in your Content Browser. | |||
[[File:Mod_NewAssetsInContentFolder.JPG]] | [[File:Mod_NewAssetsInContentFolder.JPG]] | ||
Revision as of 12:05, 6 November 2019
Select your mod content folder. All of your assets must go into your mod content folder. In this case it's called "MyFirstMod". Then click on "Import".
Select your assets from disk. In this case we are going to import a FBX and some textures.
Unreal Engine will ask you on how to import your FBX.
The assets will show up in your Content Browser.